What is Google Search Console for?
This tool is ideal for optimizing, analyzing and checking the status of your website or blog so that Google can understand it well and display it correctly in its search results.
I remember the first time I opened GSC – it was overwhelming. There were lots of labels I didn’t understand, hidden filters, and confusing graphics. Of course, the more I used it the less complicated it was.
But if you want to jump the learning curve (and why wouldn’t you), good news: I’m going to share with you everything I’ve learned about using Google Search Console like a pro in this guide that includes:
- How to add your website to Google Search Console
- How to configure GSC for owners, users and how to manage permissions
- How to enter a sitemap
- How to understand dimensions and metrics
- How to add filters
- How to use GSC (23 use cases)
First, if you haven’t signed up for GSC yet, it’s time to do so.
How to add your website to Google Search Console
Login to your Google account. Make sure to use your business account (not your personal one) if it is a business site.
Go to Google Webmaster Tools (https://www.google.com/intl/es-419/webmasters/).
Click on “Add a property”.
Choose “Website” from the drop down menu and enter your site’s URL. Check that you are using the exact URL, as it appears in the search bar.
Click on “Continue”.
Choose a way to verify your website (HTML file upload, domain name provider, HTML tag, Google Analytics tracking code, or Google Tag Manager container snippet).
If your site supports http: // and https: //, add both as two separate sites. You will also need to add all the domains (for example, Yourdomain.com, blog.Yourdomain.com, and www.Yourdomain.com).
Google begins tracking your property data as soon as you add it to the GSC, even before it has been verified that you are the owner of the site.
Verify your site in GSC
Because GSC gives you access to confidential information about the performance of a site or an app, you must first verify that you are the owner
— although the activity tracking activity will start from before it is verified that it belongs to you.
Verification gives you a specific user for a specific property. You must have at least one owner verified by GSC property.
Also, keep in mind that verifying your property does not affect PageRank or its performance in Google searches. Of course, the more information you have, the easier it will be to rate higher. However, simply adding your website to GSC does not raise your rating.
GSC verification methods
HTML file upload: upload an HTML verification file to a specific location on your website.
Domain Name Provider: Go to your registrar (such as GoDaddy, eNom, ) and verify your site directly from GSC or add a DNS TXT or CNAME record.
HTML tag: add a “meta” tag to the “HEAD” section of an HTML code for a specific page.
Google Analytics (GA) tracking code: Copy the GA tracking code that you use on your site. (You will need the “edit” permission in GA for this option.)
Google Tag Manager (GTM) container snippet code: Copy the GTM container snippet code associated with your site. (You will need permissions at the View, Edit and Manage levels in GTM for this option.)
Sites hosted by Google, including those from Blogger and other page sites, are automatically verified.
WWW domain or not?
True or False: Are yourdomain.com and www.Yourdomain.com the same domain?
The answer? False! Each domain represents a different server; Those URLs may look similar, but from a technical perspective they are two unique domains.
However, if you type “Yourdomain.com” in a search bar, you will get to “www.Yourdomain.com”. What kind of magic is this?
Your company has chosen “www.Yourdomain.com” as its preferred or canonical domain. That means we have told Google that we want all of our URLs to display as’ www. Yourdomain .com /… »in searches. And when third parties link to our pages, those URLs should be treated as “www.yourdomain.com/ …” too.

If you don’t tell GSC which domain you prefer, Google will treat the www and non-www versions of your domain separately, dividing all page views, backlinks and engagement in two. This is not good.
Therefore, you should also implement a 301 redirect from your non-preferred domain to the one you do prefer, in case you haven’t already done so.
GSC users, owners and permissions
There are two types of role in GSC.
Owner – An owner has full control over their properties at GSC. You can add and remove other users, modify settings, view all data, and access all tools. A verified owner has completed the verification process, while a delegated owner has been added by the verified. (Delegated owners can add other delegated owners.)
User: a user can see all the data and do some actions, but cannot add other users. Users with full access can see most of the data and do some actions, while users with restricted access can only see most of the data.
Think carefully who should have which permissions. Giving everyone full ownership could be disastrous – you don’t want someone to accidentally change an important setting. Try to give your team members only the necessary amount of authority for their work, and no more.
For example, at Company X, our technical SEO manager, Joe Smith, is a verified owner. I am an SEO content strategist, which means that I use the GSC a lot but don’t need to make any configuration changes, so I am a delegated owner. The members of our blogging team that use the GSC to analyze blog and post performance are full access users.
Here are detailed instructions for adding and removing owners and users in Search Console .
There is a third role: an associate. You can associate a Google Analytics property with a Search Console account, allowing you to view GSC data in GA reports. You can also access GA reports in two sections of Search Console: links to your site and Sitelinks.
A GA property can only be associated with a GSC site and vice versa. If you own a GA property, follow these instructions to associate it with the GSC site .
Do you need a sitemap (or sitemap)?
A sitemap will not necessarily show up in Google search results. As long as your site is organized correctly (important pages are logically linked to each other), web crawlers will easily find most of your pages.
Despite this, there are four situations in which a sitemap will improve the crawling of your site:
It’s very big: the more pages you have, the easier it will be for Googlebot to lose changes or additions.
You have many isolated pages – It is more difficult for a web crawler to discover a page that has few inbound links from other pages.
It’s new: newer sites have fewer backlinks (links from other sites), making them less likely to be discovered.
Use rich format content and / or appear in Google News: In these cases, your sitemap makes it easy for Google to format and display your site in searches.
Once you’ve built your sitemap, enter it using the GSC sitemap tool .
GSC Sitemaps Report
After Google has processed and indexed your sitemap, it will appear in the Sitemaps Report . You will be able to see when was the last time Google read your sitemap and how many URLs are indexed.
GSC Dimensions and Metrics
There are a few terms to understand before using GSC.
What is a Google Search Console query?
It is how you can query the search term that generated page impressions for your site on a Google search results page (SERP). You can find search terms only in Search Console, not in Google Analytics.
What is an impression?
Every time a URL link appears in a search result it generates an impression. The user doesn’t have to scroll down to see your result for the impression to count.
What is a click?
When the user selects a link that takes him outside of Google Search it counts as one click. If the user clicks on a link, presses the button to go back and then clicks the same link again… it still counts as one click. But if you click on a different link later, then there are two.
When a user clicks on the same link within Google Search results in a new search, it does not count as a click.
It also doesn’t include Google’s paid results.
What is an average position?
This is the average rating of your page (or pages) in a search list. Suppose our SEO tools guide is number 2 for “SEO software” and 4 for “keyword tools.” The average position for this URL would be 3 (assuming we weren’t qualifying for another term).
What is CTR?
Click-through rate, or CTR (for its acronym in English), is equal to clicks divided by impressions and multiplied by 100. If our publication appears in 20 searches and generates 10 clicks, our CTR will be 50%
Filter in Google Search Console
GSC offers different ways to view and analyze your data. These filters are incredibly useful, but they can also be confusing if you are not familiar with the tool.
Search type
There are three types of search: web, image and video. I generally use “web”, since it is the source of much of the traffic that comes to Yourdomain Blog, but if you receive more visits for image and / or video searches, make sure you adjust this filter based on your priorities.

You can also compare two types of traffic. Just click on the “Compare” tab, choose two categories that interest you and select “Apply”.
This can lead to quite interesting results. For example, I found that this post on color theory receives more impressions per image search than web
(although the latter still generates more clicks!).
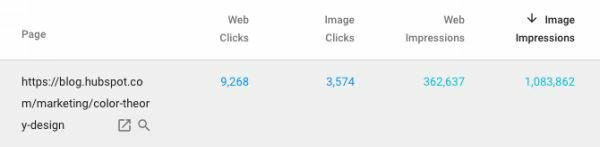
Date range
GSC already offers 16 months of data (previously it was 90 days). You can choose from a variety of preset periods or select a time range based on your needs.
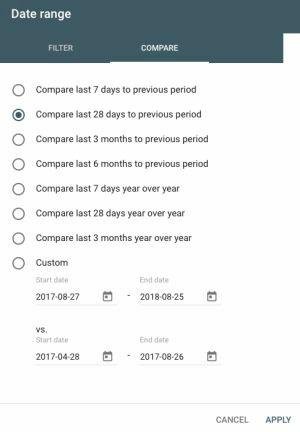
As with the search type, you can also compare two periods in the
“Compare” tab.
Queries, page, country, device, search appearance
Click “New” next to the Date filter to add up to five other filter types: query, page, country, device and appearance, and search.
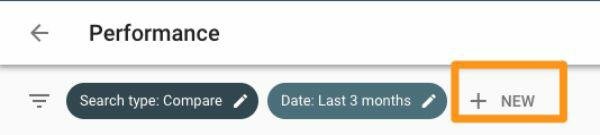
These filters can be stacked. For example, if you wanted to see data for SEO-related queries that appear in mobile device searches, you would add a filter for queries that contains “SEO” on mobile devices. If you only wanted to limit your results to marketing blog posts, I would add another filter for pages with the URL “blog.Yourdomain.com/marketing”.
You can be very specific. I recommend that you play around with different filter combinations to discover all the possibilities.
Index coverage report
Each page is assigned to one of four possible statuses:
Error: The page could not be indexed.
Warning: The page is indexed, but it has a problem.
Excluded: The page is not indexed, but it seems that this is your intention, since it has a noindex directive or it is a duplicate of your website that has already been indexed.
Valid: The page is indexed.
Sitemaps entered
The sitemap will also show you a status confirming that it is working properly or if it has errors that you need to correct.
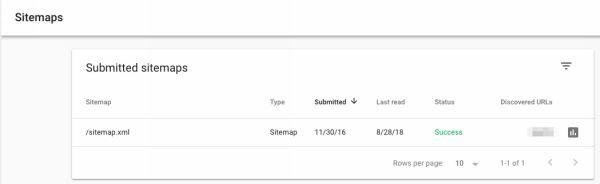
How to use Google Search Console
- Identify your pages with the highest traffic
- Identify your queries with the highest CTR
- Find your average CTR
- Monitor your CTR by time
- Monitor your impressions by time
- Monitor your average position by time
- Identify your highest rated pages
- Identify your pages with the lowest rating
- Identify grade increases and decreases
- Identify your queries with the highest traffic
- Compare your site’s search performance on desktops, mobiles, and tablets
- Compare the search performance of your site in different countries
- Know how many of your pages have been indexed
- Know which pages have not been indexed and why
- Monitor the total number of indexed pages and index errors
- Identify mobile use problems
- Know the total backlinks your site has
- Identify which URLs have the most backlinks
- Identify which sites link you most frequently
- Identify the most popular anchor text for external links
- Identify which pages have the most internal links
- Know the total internal links that your site has
- Find and fix AMP errors
- See how Google displays a URL
- Go to the previous version of Search Console
After learning the basics, let’s dive into each GSC use case.
1. Identify your pages with the highest amount of traffic
Click Performance.
Select the “Page” tab (next to Queries).
Change the time range to “Last 12 months.” (A full year gives you a reasonable view of your traffic, but feel free to adjust the period at your convenience.)
Confirm that “Total Clicks” is selected.
Click the little downward-pointing arrow next to “Clicks” to sort from highest to lowest.
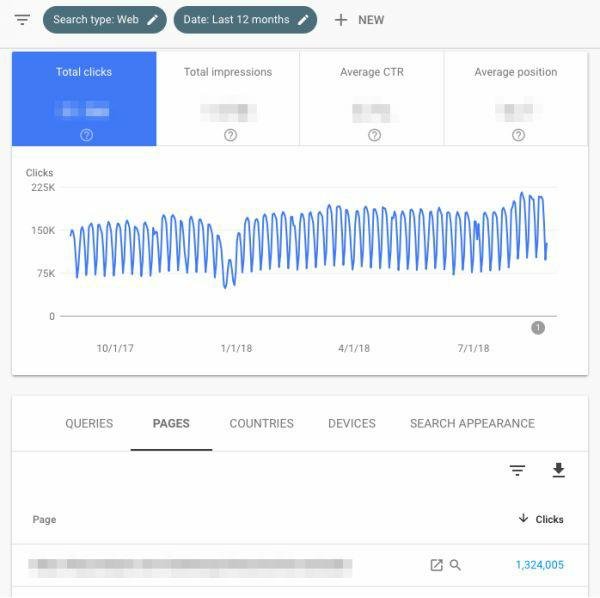
2. Identify your queries with the highest CTR
Click Performance. Select the “Queries” tab.
Change the time range to “Last 12 months.” (A full year gives you a reasonable view of your traffic, but feel free to adjust the period at your convenience.)
Confirm that “Average CTR” is selected.
Click the little downward-pointing arrow next to “CTR” to sort from highest to lowest.
Note: It is helpful to see this in conjunction with “Impressions” (see “Total Impressions” for comparative information). A page can have a high CTR but low impressions, and vice versa. You won’t have the whole picture without both data.
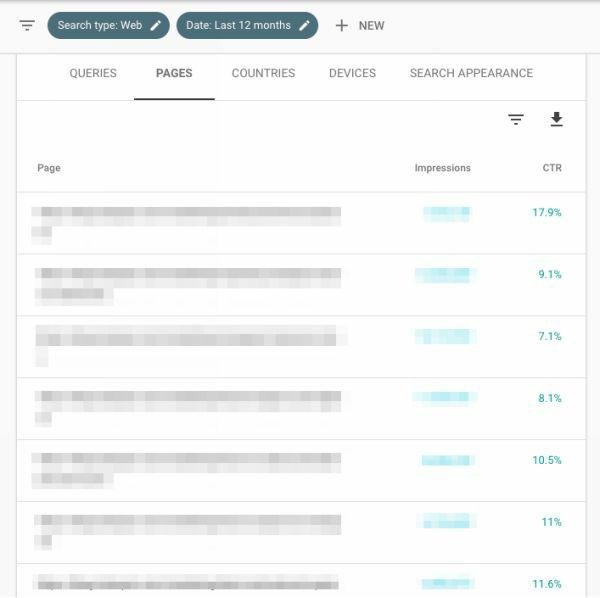
3. Find your average CTR
Click Performance.
Select the date to adjust the time range. Choose the one that interests you the most. (Alternatively, click “Compare” to analyze two ranges at once.)
Look at «Average CTR». Click Performance.
Select the date to adjust the time range. Choose the one that
interests you the most. (Alternatively, click “Compare” to analyze two ranges at once.)
Look under “Total impressions”. Go to “Status”> “Performance”.
Click the date to adjust the time range. Choose the one that interests you the most. (Alternatively, click “Compare” to analyze two ranges at once.)
Look at «Average position».
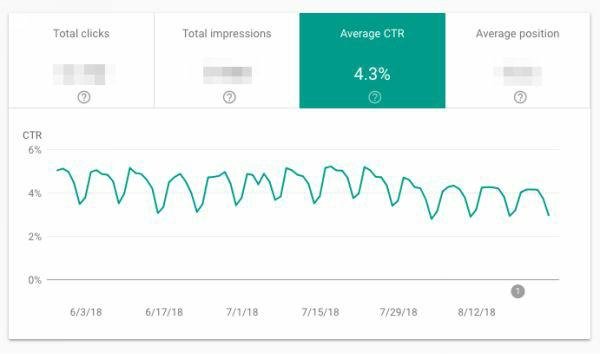
4. Monitor your CTR by time
I recommend keeping an eye on the CTR. Any movement is significant – if it’s down, but impressions are up, you’re qualifying for more keywords, so the average CTR has declined. If CTR increased and impressions decreased, you lost keywords. If both CTR and impressions both went up, congratulations – you’re doing something right.
5. Monitor your impressions by time
As you make more content and optimize your existing pages, this number may decrease. (As always, there are exceptions: maybe you decided to target
a small number of high converting keywords instead of a lot of average converting, you focused on other channels, etc.)
6. Monitor your average position by time
Average position is not that useful on a macro level. Many people worry when it goes up, but that means lack of vision. If a page, or a group of pages, begins to qualify for additional keywords, the average position generally drops. After all, unless you rank for the exact same position or better than your existing keywords, your “average” will go up.
We advise you not to pay much attention to this metric.

7 and 8. Identify your highest rated pages. Identify your pages with the lowest rating
Click Performance.
Select the “Page” tab.
Change the date range to “Last 28 days.” (You are looking for accurate and up-to-date snapshots of your pages.)
Confirm that “Average position” is selected.
Click the small upward-pointing arrow next to “Position” to sort from smallest (which is good) to highest (which is bad).
Click Performance. Select the “Page” tab.
Change the date range to “Last 28 days.” (You are looking for accurate and up-to-date snapshots of your pages.)
Confirm that “Average position” is selected.
Click on the small downward-pointing arrow next to “Position” to sort from highest (bad) to lowest (good).
If you’re looking at the average position by URL, that number is the average of all the ratings for that page. In other words, if you qualify for two keywords, it could be # 1 for a high-volume query and 43 for a low-volume query. However, the average will still be 22.
With that in mind, don’t judge the success or failure of a page solely by the average position.
9. Identify grade increases and decreases
Click Performance. Select the “Query” tab.
Click on “Time Range” to change the dates, then choose the “Compare” tab.
Select two equivalent periods, then click “Apply”.
At this point you can view data in GSC, or export it. For a deep analysis I recommend doing the second: it will make your life much easier.
To do this, click on the downward-pointing arrow under “Search Appearance”, then download it as a CVS file or export it to Google Sheets.
After you have this data in spreadsheets, you can add a column for the position differences (Position of the last 28 days-Position of the previous 28
days), then organize them by size.
If the difference is positive, your site has moved up in that query. If it is negative, you have fallen.
10. Identify your queries with the highest traffic
Click Performance. Select the “Queries” tab.
Click on “Date range” to choose the period. Confirm that “Total Clicks” is selected.
Click the small downward-pointing arrow next to “Clicks” to sort from highest to lowest.
Knowing which queries are carrying the most search traffic is really helpful. Consider optimizing the page rating for conversion, updating them periodically to maintain their ratings, paying for a promotion to broadcast, using them to link to other relevant lower-rated pages (only if they have a lower priority), and other strategies to improve your performance.
11. Compare your site’s search performance on desktops, mobiles, and tablets
Click Performance. Select the “Devices” tab.
Confirm that “Total Clicks”, “Total Impressions”, “Average CTR” and “Average Position” are selected.
Compare your performance on desktops, mobiles and tablets.
12. Compare the search performance of your site in different countries
Click Performance. Select the “Countries” tab.
Confirm that “Total Clicks”, “Total Impressions”, “Average CTR” and “Average Position” are selected.
Compare your performance in different nations.
13. Know how many of your pages have been indexed
Start at “Overview”.
Scroll down to the Index Coverage summary.
Look at the “Valid Pages” count.

14. Know which pages have not been indexed and why
Go to “Overview”> “Index coverage”.
Scroll to the box of “Details” to learn which errors are causing problems index and how frequent are.
Double-click on any type of error to see the URLs for the affected
page.
15. Monitor the total number of indexed pages and index errors
Go to “Overview”> “Index coverage”.
Confirm that “Error”, “Valid with warnings”, “Valid” and “Excluded” are selected.
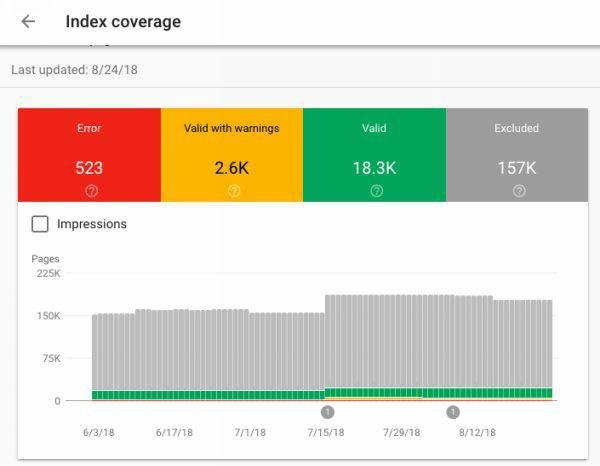
The total number of indexed pages on your site should increase over time, as long as:
Publish new blog posts, create new landing pages, add additional site pages, and more.
Fix index errors
If the index errors increase significantly, the culprit may be a change in your site template (because a large number of pages have been affected at the same time).
It may also be that you have entered a sitemap with URLs that Google cannot crawl (thanks to “noindex” directives, robots.txt, password-protected pages, etc.).
If the total number of indexed pages on your site decreases without a
commensurate increase in errors, you may be blocking access to existing URLs.
In any case, try to diagnose the problem by reviewing your excluded pages and looking for clues to keep increasing the number of indexed pages.
16. Identify mobile use problems
Click Mobile Use.
Confirm that “Error” is selected.
Scroll down to the “Details” box to find out which errors are causing mobile usage problems and how common they are.
Double-click on any type of error to see the affected URLs of your
page.
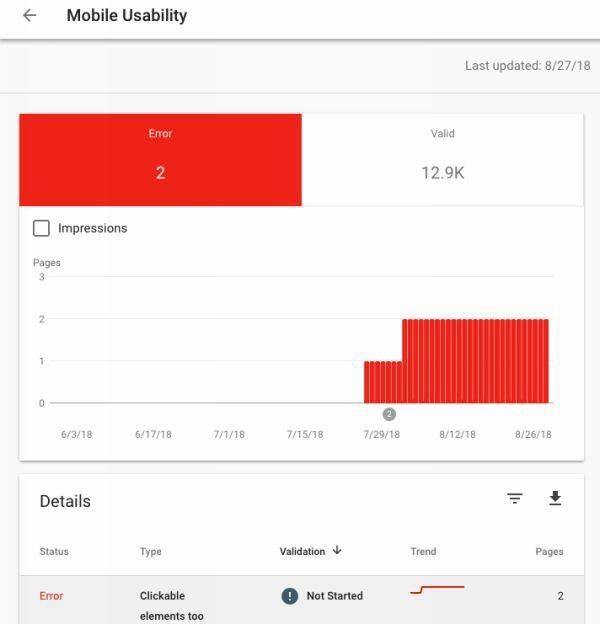
17. Know the total backlinks your site has
Click Links.
Open the “Most Linked Pages” report.
Look at the box labeled “Total External Links.”
Click the down arrow next to “Inbound Links” to sort from highest to lowest backlinks.
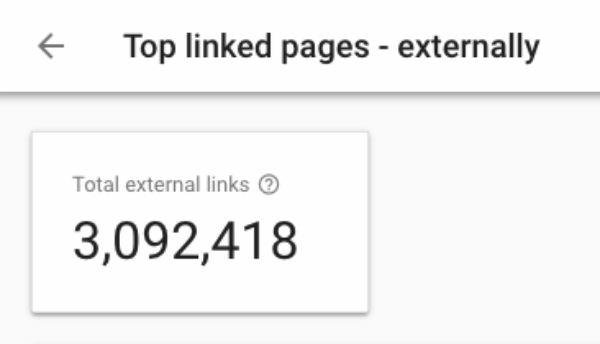
Every backlink is a sign that your content is trustworthy and useful to Google. In general, the more backlinks the better! Of course quality matters: one link from a high authority site is much more valuable than two links from a low authority site. To see which sites are linking to a specific page, simply double-click the URL in the report.
18. Identify which URLs have the most backlinks
Click Links.
Open the “Most Linked Pages” report.
Click the down arrow next to “Inbound Links” to sort from highest to lowest backlinks.
If you want to help a page rank higher, adding a link to a page with a lot of backlinks is a good bet. Those backlinks give the URL a lot of authority, which can then be moved to another page on your site with a link.
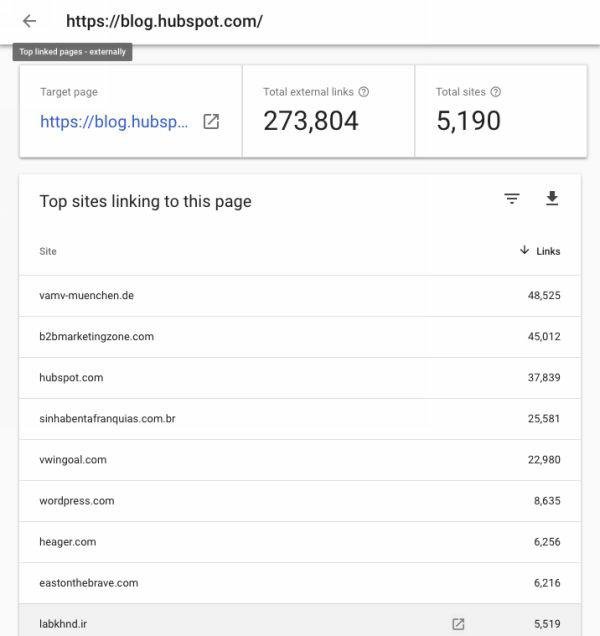
19. Identify which sites link you most frequently
Click Links.
Scroll down to “Most Linked Sites”> “More”.
Knowing your domains with more references is incredibly useful for promotion. I would recommend that you start with these sites when doing a link building campaign. (Just be sure to use a tool like Moz, SEMrush, or
Ahrefs to filter out the ones with low authority first.)
These can also be good candidates for co-marketing campaigns or social media partnerships.
20. Identify the most popular anchor text for external links
Click Links.
Scroll down to “Text with more links”> “More”.
Anchor texts should be as descriptive and specific as possible and, in the best case scenario, include your keyword. If you find websites linked to your pages, but they use anchor text like “Click here”, “Learn more”, “Check this out”, etc., consider sending an email asking them to update the text with the hyperlink.
21. Identify which pages have the most internal links
Click Links.
Scroll down to “Pages with more links”> “More”.
It is normal for some URLs to have more internal links. For example, if you run an ecommerce site, each product page in your “Skirts” category will link you to the general “Skirts” page. That’s good: it tells Google that your top-level URLs are the most important (which helps them rank higher).
However, a confusing link distribution rate is not ideal. If a small percentage of your URLs have more links than the others, it will be difficult for 95% to receive search traffic. I mean, you are not giving them enough authority.
This is what a confusing distribution looks like:

The ideal ratio looks like this:
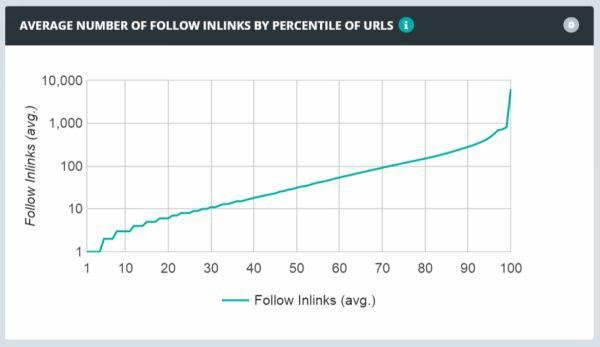
Use the GSC link data to find out how your links are distributed and if you need to focus on making the link distribution more subtle.
22. Know the total internal links that your site has
Click Links.
Scroll down to “Most Linked Pages”> “More”.
Look at the box labeled “Total Internal Links.”
23. Find and fix AMP errors
Click AMP.
Confirm that “Error” is selected.
Scroll down to the “Details” box to see what kind of problems you have and how frequent they are.
Google recommends fixing bugs before viewing pages in the “Valid with warnings” category. Errors are automatically classified by severity, frequency and if they are attended to.
24. See how Google displays a URL
Click on the white magnifying glass at the top of the page.
Enter the URL of the page. (Make sure it belongs to the property you are currently reviewing.)
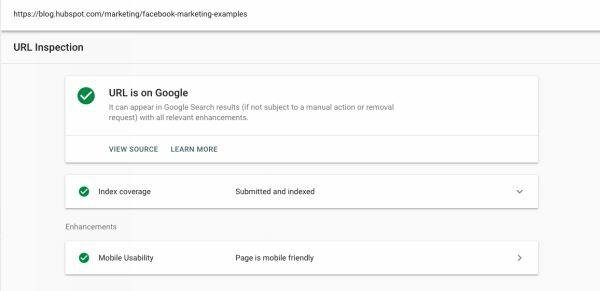
This is how you interpret the results. If the URL is in Google, it means that it is indexed and may appear in search.
That does not mean that it will. It will not appear if it has been marked as spam or if you have deleted or temporarily blocked the content . Google the URL; if it appears, search engines can find it.
Open the Index Coverage card to learn more about the presence of the URL in Google, including which sitemaps point to this URL, the referring page that Googlebot guides to this URL, the last time Googlebot crawled this URL, If you have allowed Googlebot to crawl this URL, if Googlebot can grab this URL, if this page does not allow indexing, the canonical URL that you have set for this page and the URL that Google has selected as the canonical one for this page.
The Improvements section gives you information about:
The AMP version of this page, if any, and any AMP-related issues. The structured data recipe and / or publish task status.
25. Go to the previous version of Search Console
Although we do not suggest you get used to the previous version, because little by little they are moving all the information to the new platform, you can access the previous version. Just click “Go to previous version” in the menu on the left bar.
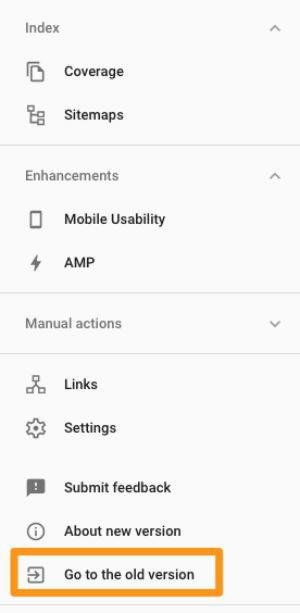
5 essential tools from Google Webmaster Tools
Although this service includes many different options, there are certain specifications that you should know to get the most out of Google Webmaster Tools and improve the performance of your SEO strategy.
1. Configuration
Through this tool you offer information to Google about your website. Thus, you must associate your main domain and geographic orientation, so that the search engine can give priority to your website in a specific territory. You can choose the way your URL appears in the “preferred domain” option, in addition to the frequency with which Google crawls your site at “crawl rate”. In “site links”, you can choose what information appears about your website in search engines, although this tool still has some limitations. In this way, you will give priority to some sections and you will customize the appearance of your web information in search engines.
2. Aspects of the search
If there are errors or data that need to be improved in the meta descriptions or in the titles you will be able to see it in this section and change them to achieve better results. Thus, you can detect duplications, descriptions that are too long or optimize the titles to improve the positioning of your website. It is a very intuitive panel that you will learn to use very quickly.
3. Google index
It is important to know your level of indexing and the possible errors that may exist, both in the site map and in the robots.txt file. In addition, you will be able to know which pages have been blocked, are duplicated or have been eliminated. This section is essential to keep track of the status of your website.
4. Search traffic
To constantly improve our SEO strategy, we need to know what terms are used to find us, that is, what are the keywords for which our website appears in search results. Thus, in a single glance, you will be able to obtain very relevant data such as the keywords used in the search, the clickthrough rate (CTR), which tells us how many clicks we receive for a certain number of impressions or the average position of our website in the search results for each keyword. Knowing the status of our positioning is essential to create an effective strategy and to improve our SEO plan day by day.
5. Links to the site
You already know that a good link strategy is crucial not only to be well positioned, but also to offer added value to your users. Knowing which domains are driving traffic to our website can help us establish a good relationship with other relevant pages and create a very effective linking strategy.
Google Webmaster Tools is a tool that can help us a lot in our positioning strategy. Not only does it give us information on SEO factors that are very important for our website, but it also allows us to make changes and improve the indexing of our page to appear as high as possible in the search results for the keywords for which we want to position ourselves.
And you, do you use Google Webmaster Tools frequently? What parts of the tool do you find most useful?
![]()

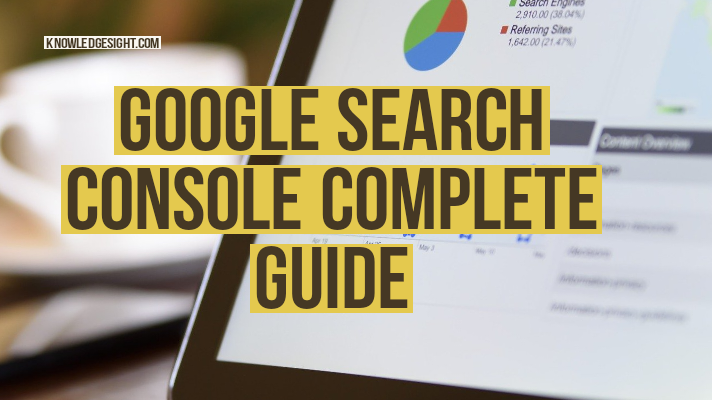






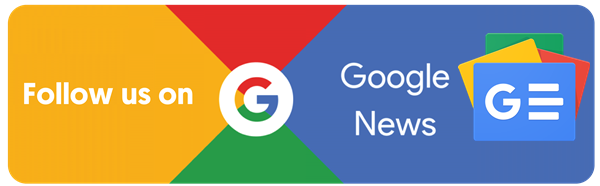
2 thoughts on “Google Search Console Complete Guide”
Comments are closed.